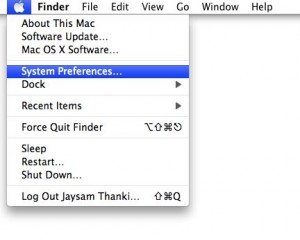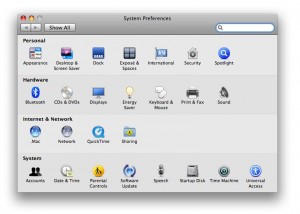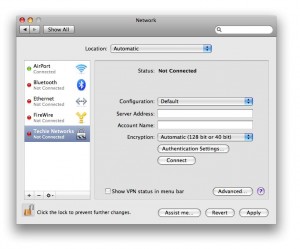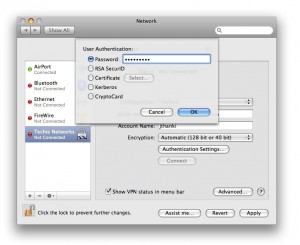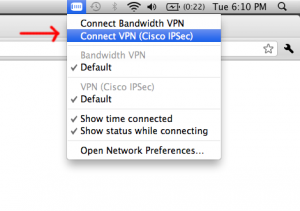Setting up a VPN connection on Apple’s Mac OS X is a straight forward process. The Operating system has built-in support for all the major VPN protocols and it can also provide detailed traffic statistics for each connection.
This guide was developed using Mac OS X 10.5 “Leopard” but it applies to all current OS X versions, including 10.6, 10.7 and 10.8.
In order to set up a VPN connection, make sure that your computer is connected to the internet and that you have available all the details given by the VPN provider, such as server name/server address, the protocol used, user name and password.
1. To start, click the Apple logo in the top left corner of your desktop, and select System Preferences
2. Click on the Network Icon under Internet&Network. If you see a locked padlock on the bottom left of the Network window, click on it. It should prompt for your user password. Otherwise, skip to the next step.
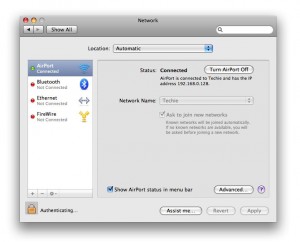
3. Click on the little “+” icon just above the padlock and select “VPN” from the dropdown menu that appears on the top of the window
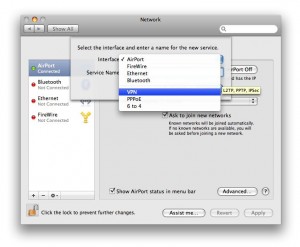
4. Select either PPTP or L2TP over IPSec, depending on the configuration given by the VPN provider
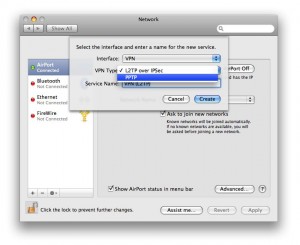
5. Enter a Service Name in the next dialog box. This could be the name of the service your are subscribed to or other text
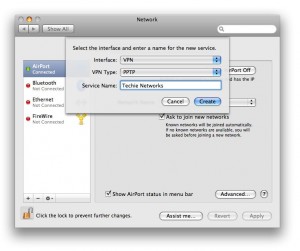
6. In the next window, enter the Server Address and User Name given by your provider. Make sure you leave the “Encryption” Setting on “Automatic”. Click on the Authentication Settings Button
7. In the following dialog, enter your password in the appropriate field. Note that this is the Password given to you by your VPN provider and NOT the password for your Mac Account. Click “OK”.
8. Click “Apply” in the Network window. You are almost done!
After you click on “Apply”, a token-like icon should appear on the top right of your screen. Clicking on it brings down a drop menu. The first option is “Connect to -name of your service-“. Click on it to initiate the VPN connection.
When you want to disconnect from VPN, click on the token icon and select “Disconnect from…”